Recruitment Requests in PageUp
For staff positions, you will need to complete a recruitment request in PageUp once your position description has been approved. If you need assistance submitting a position description, check out the Position Description Reference Guide.
Faculty searches do not require a position description and begin with submitting a recruitment request in PageUp.
Contact Us
Phone: 360-650-3774
Fax: 360-650-2810
General: HR@wwu.edu
Benefits: HR.Benefits@wwu.edu
Payroll: HR.Payroll@wwu.edu
Making a Recruitment Request
Begin in PageUp
To begin, log into PageUp. PageUp is the application that Western uses for hiring and onboarding new employees. If you are a Western employee, your PageUp username and password are the same as your universal login that is used for Office 365.
- Sign In: userID@wwu.edu (ex: doej@wwu.edu)
- Password: Your universal password
Recruiting for Staff Positions
Find your approved position description by going to "Manage Position Descriptions and create a new requisition" in the "Position Description" tile from your dashboard.
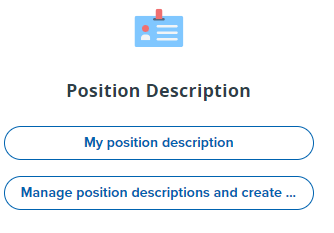
Once you find your position description, click on the blue "Recruit for Position" to start the recruitment request.
If you are not able to click on “Recruit for position” make sure that all the approvals are completed. The system will not allow you to create a recruitment request until your position description has been approved.
Recruitment Request
The following information will be pre-populated from your position description: division/college, department/home org, and campus location.
Timesheet Org.
Utilize the dropdown menu to find your timesheet org.
Position Information
Advertising/Working Title
This information will be pre-populated from your position description. You can update or edit if necessary.
Create New Position Number
If this is a new position and you are requiring a position number, select "Yes." This will notify HR to create and activate a new position number for the position. If you do not need a new position number, enter "No," and enter the number in the "Position Number" field.
Position Number
If you are requesting a new position number, leave this field blank. If you have a position number already, enter it into the field. The information that populates in the blue box is what is currently listed for the position number entered. This will be updated if the position has changed.
Position Type
Utilize the drop-down to choose the position type. If you are unsure if your position is considered project or temporary, please contact HR. If the position is project or temporary, enter the end date in the “If Temporary or Project Specify End Date” field.
Appointment Percentage
This information will be pre-populated from your position description. You can update or edit if necessary.
If Position is Cyclic…
This information will be pre-populated from your position description. You can update or edit if necessary.
Is this employee expected to work more than 6 consecutive months AND work an average of 80 hours per month AND work at least 8 hours in each month?
This question is asked to determine the benefit eligibility of the position. If you are recruiting for a permanent position enter “Not Applicable.”
Payroll Override Approver
You will need to provide the name, W#, and position number of the payroll override approver for this position. The payroll override approver is the one who approves timesheets for the position.
State the Position Will Be Located
If your employee will be working in Washington state, leave this field blank.
Purpose, Functions, and Requirements
The following sections will be pre-populated from your position description: job summary/basic function, job duties, required qualifications, preferred qualifications, and special requirements/conditions of employment.
Special Instructions to Applicants
We encourage special instructions to applicants to be added to the job announcement.
Funding Information
Does your position include funding through Research and Sponsored Programs (RSP)?
If your position will include funding through RSP, enter "Yes." This will notify RSP of your position.
IMPORTANT: Choose a routing approval that includes RSP when submitting.
Is the job split funded with three or more funding strings?
The PageUp system is only able to handle two funding strings. If you have three or more funding strings, you will leave the funding fields blank and attach a spreadsheet listing the funding strings. To attach the spreadsheet, select the "Documents" tab at the top of the "Recruitment Request" form.
FAST Index One
If you do not know your FAST index, leave this field blank.
FOAPAL or Account Code One
If you entered a FAST index, you will only need to add your account code. If you left the FAST index field blank, you need to enter the Fund -OrgAccount-Program-Activity (Optional)-Location (Optional). You will need to separate the code utilizing dashes.
Funding Percentage One
Enter the funding percentage without the % sign. You will only need to utilize the remaining "FAST/FOPAL/Percentage" fields if your position has two funding strings.
Faculty Salary Notes
Salary notes can be entered.
Security Assessment
Please answer the questions regarding the position. This information is utilized to determine the background check level for the position.
Recruitment Process
Utilize the "Recruitment Process" drop-down to choose between the available options.
The "temporary staff pool" option is utilized for positions that are open continuously. The "temporary staff recruitment" option is utilized when you are posting a specific opening and the posting will be removed once the position is filled.
If you are posting a project position, you will utilize the "permanent classified/pro staff" recruitment process.
Indicate the total number of positions you intend to hire
You will need one line for each position you intend on hiring during this recruitment. To add a line enter “1” in either the new or replacement field and click "Add more."
Search Committee
Search Committee Chair
Type in the name of your search committee chair.
Search Committee Members
Search committee members will only have access to view candidates' application materials. They will not be able to make any disposition updates or move candidates into statuses. Click on “Add Search Committee Member.”
Type in the first name and last name and click "Search." You will then click “Add” to the right of their name. When you are done adding names, click on "Done" at the bottom of the screen. Your search coordinator will be added in the "Users/Approvers" section. The search coordinator has the same permissions as the Search Chair (the ability to enter dispositions, update statuses, and send bulk communications).
NOTE: If you would like to add a search committee member that does not have a WWU email address, view the Search Committee Reference Guide.
External Advertising
If you are utilizing a search firm for your external advertising, please contact Civil Rights and Title IX Compliance for additional instructions and provisions.
List all scopes that apply
This is where you will indicate the scope of your recruitment. You will type national, regional, state, and/or local.
Once a position is posted externally it will automatically be posted on our site, WorkSource Washington, Veternans.gov (national), and the Higher Education Recruitment Consortium (HERC). Any advertising outside of these sources will need to be completed by the hiring department. It is best practice to keep copies of your advertisements in your recruitment file.
Advertisement Text
IMPORTANT: You will need to click on “Staff Advertisement Table” to populate the job posting summary template. Once you click on “Staff Advertisement Table” the system may bring you back to the top of the form. Scroll back down to the "Advertisement Text" section to complete your job announcement.
Advertising Summary
The text you enter in this box will be the top paragraph under your title on the "Western Careers" page. Use this area to add text that will draw your candidates in and encourage them to apply!
Job Posting Summary (Jobs Page)
This is the job advertisement for your position. The system will bring over a majority of the information you entered previously; however, you will want to update the format and add extra details and information. This information is in table format. You will want to keep it in this format to ensure a consistent job posting.
Users and Approvers
In this section, you will choose your approval process based on the type of position and its funding. Once you choose your approval process, the list of approvers will appear. Some of the names will already be entered. For those without names, update as appropriate. Click "Submit" on the bottom of the page to start the routing.
Saving a Draft & Checking the Status
If you are completing your recruitment request but do not want to submit it yet, you can click on “Save a draft” at the bottom of the screen.
To complete or check the status of a routing form:
- Click on the “Jobs” on the top right corner.
- You can search for your position by title or recruitment number.
- Click on the title and the recruitment request will open. If you are completing your form, complete the necessary fields. If you are checking on its current status, scroll to the bottom of the form.
To Restart a Declined Recruitment Request
When a recruitment request is declined you have the option to restart the declined request, make changes to the form, and resubmit the form for approval.
- Go to the declined job.
- If you are the search chair or search coordinator, click ‘Jobs’ to view your recruitments that are in process or have been submitted. The current status of the recruitment request is listed in the "Status" column.
- Search for positions based on several criteria, including but not limited to: advertising/working title, job number, and department.
- Scroll to the bottom of the recruitment request.
- Click “restart” in the approval routing box.
- Make changes to the recruitment request.
- Select the "approval process" from the drop-down list, add approver names and submit or save.
- "Submit" sends the recruitment request for approval.
- "Submit & exit" sends the recruitment request for approval and the user returns to the recruitment request menu.
- "Save a draft" saves the recruitment request, but does not route it for approvals.