Temporary Employee Timesheet User Guide
Overview
This user guide instructs employees in overtime-eligible, temporary hourly positions in how to complete their time sheets electronically in Web4U. These rules/guidelines apply to all applicable employees, however, rules are superseded by the Administering Work and Leave Time Reports policy and the Collective Bargaining Agreements if you are covered by a union.
Table of Contents
Employee Types
The following lists the different types of temporary hourly positions along with corresponding job class codes:
- Classified Temporary Hourly – C3
- Professional Temporary Hourly – E3
If you are unsure of the classification of your position, refer to your employment offer letter or ask your supervisor.
Workweek
Western’s workweek starts at 12:01 a.m. on Monday and ends at 12:00 midnight the following Sunday.
Pay Periods
Pay periods are the 1st to the 15th and the 16th to the last day of each month.
Pay Dates
Pay dates are the 10th and 25th of each month with the exceptions listed below. Compensation for work performed from the 1st to the 15th is paid on the 25th of the same month. Compensation for work performed from the 16th to the last day of the month is paid on the 10th of the following month.
- If the 10th or 25th lands on a Saturday, pay day will be the previous Friday.
- If the 10th or 25th lands on a Sunday, pay day will be the following Monday.
- If the 10th or 25th lands on a holiday, pay day will be the previous “non-holiday” weekday.
See Getting Paid for a list of the current pay dates.
Holiday Pay
Temporary hourly employees are not paid for holidays unless you work on the holiday. You are paid your regular hourly rate for work performed on a holiday unless the hours worked exceed forty (40) hours in a workweek (see Workweek above). Hours worked over forty (40) in a workweek are paid at an overtime rate (see Overtime Pay below).
Leave Balances
Leave balances can be viewed online via Web4U by following these instructions:
- Login to Web4U
- Select Employee tab
- Select View Leave Balances
Leave balances can also be viewed on the bottom of the earnings statements emailed to you each pay period. If you have any questions or concerns regarding your leave balances, call 360-650-7713.
Types of Earnings & Leave
Your time sheet allows you to report various types of earnings and leave. Information about each type are detailed below. To report any of the below earnings and/or leave on your time sheet, see instructions below for Entering Hours Worked on Your Time Sheet and Entering Sick Leave Taken on Your Time Sheet.
Hourly Regular Pay (YR)
- Report all hours worked in the current pay period (see Pay Periods above) up to forty (40) hours in a workweek (see Workweek above) as “Hourly Regular Pay”.
- Report “Hourly Regular Pay” on the day hours were actually worked.
- Do not include meal breaks lasting thirty (30) minutes or more in your hours worked.
- More information about meal periods can be found on the Labor & Industries website.
- If you have regular hours to report from a prior pay period, see Late Hourly Time below.
Overtime Pay (OVT)
- Working overtime must be pre-approved by your supervisor. Complete a Request for Overtime and Hours Over Appointment Approval form prior to working overtime.
- Report all hours worked in the current pay period (see Pay Periods above) over forty (40) hours in a workweek (see Workweek above) as “Overtime Pay”.
- Report “Overtime Pay” on the day overtime was actually earned.
- Overtime is paid at 1 ½ times your hourly rate of pay.
- The start and end dates for each pay period may fall within the middle of a workweek, so it may be necessary to view prior time sheets in order to calculate a full workweek of hours worked to determine if overtime was earned.
- You can track all your hours worked each workweek in one or multiple positions using the Weekly Hours Tracker tool.
- Report overtime in the “Overtime Pay” row of your time sheet ONLY; do not ALSO record these hours in the “Hourly Regular Pay” or “Late Hourly Time” rows or you will be overpaid.
- If you have overtime to report from a prior pay period, report the hours as “Overtime Pay” on any day of your current time sheet and enter comments indicating the actual date(s) and time overtime was earned (see Entering Comments on Your Time Sheet section below).
WA State Sick Leave (WSL)
- Overtime-eligible, temporary hourly employees accrue one (1) hour of sick leave for every forty (40) hours worked.
- There is a ninety (90) day waiting period after the start of your employment to take sick leave.
- You must notify your supervisor if you know ahead of time that you plan on taking sick leave (see instructions below on Requesting Leave).
- Review your Leave Balances to ensure leave is available to use. Sick leave reported that exceeds your available balance will result in your paycheck being docked pay.
- If you have sick leave to report from a prior pay period, report the leave on any day of your current time sheet and enter comments indicating the actual date(s) the leave was taken (see instructions below for Entering Comments on Your Time Sheet).
- Refer to the Employee Paid Sick Leave Notification for appropriate usage and other information.
Late Hourly Time (LHR)
- Report “Late Hourly Time” for hours worked in a prior pay period that didn’t get reported on the correct time sheet.
- Report “Late Hourly Time” on any day of your current time sheet (you can enter a maximum of 24 hours per day by entering 12:00 AM to 12:00 AM).
- Enter comments indicating the actual date(s) and time the hours were worked (see Entering Comments on Your Time Sheet section below).
Requesting Leave
You must notify your supervisor if you know ahead of time that you plan on taking sick leave. To request leave, it’s recommended you complete the Leave Request Form and submit to your supervisor.
Time Sheet Deadlines
Time sheets must be submitted for approval by 11:59 p.m. on the last day of each pay period (15th and the last day of each month). Once you access your time sheet (see Accessing Your Time Sheet below), the top will show the Submit By Date. The Submit By Date is the date and time your time sheet must be submitted for approval.
Example:

Accessing Your Time Sheet
Time sheets can be accessed electronically from any computer via Web4U. To access your time sheet, follow these instructions:
- Login to Web4U
- Select Employee tab
- Select Time Sheets
- Select appropriate Position & Pay Period
- IMPORTANT: If you hold multiple positions, be sure to select correct position
- Click Time Sheet
Example:
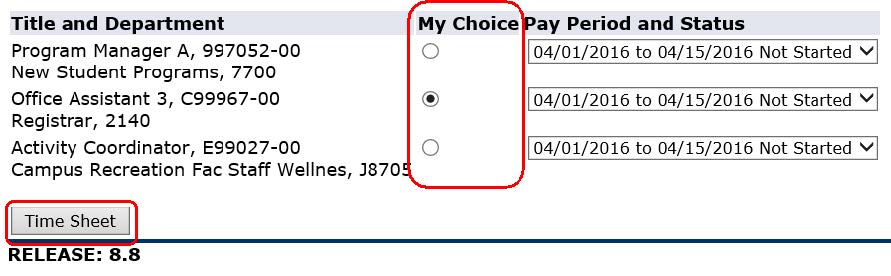
Entering Hours Worked on Your Time Sheet
To enter hours worked on your time sheet, follow these instructions:
- If you haven’t already done so, follow instructions above on Accessing Your Time Sheet
- Under the Earning column, find the Type of Earnings you would like to report
- Find the date you would like to report the earnings under (Click Next or Previous to view all dates within the pay period)
- Click on Enter Hours
Example:
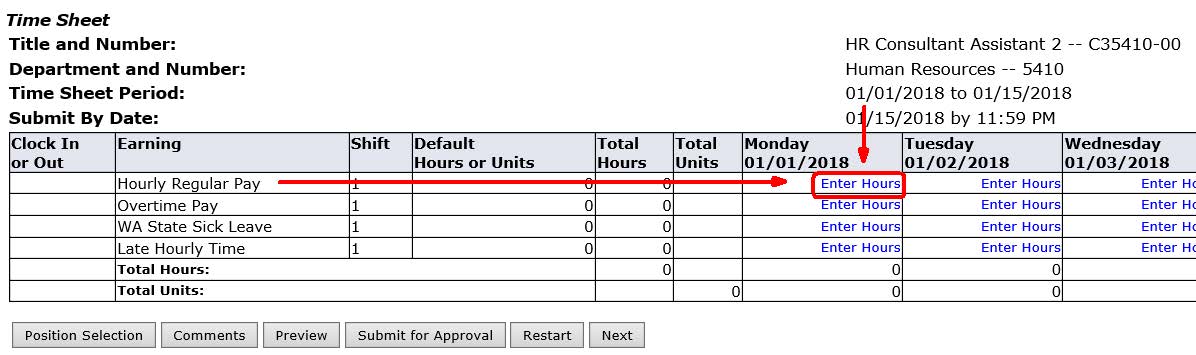
- Enter the time you started working in the Time In box
- The format for entering time is HH:MM (2 digit hour, colon, 2 digit minutes)
- Minutes can be entered in 15 minute intervals (valid values are :00, :15, :30 and :45)
- Select AM or PM
- Enter the time you stopped working in the Time Out box (Note: do not include meal breaks lasting thirty (30) minutes or more. See Hourly Regular pay for more information.)
Example:
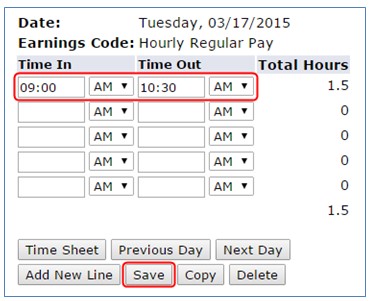
- Click Save
- Click Next Day to repeat for multiple days
- You can also click Copy if you would like to copy the same number of hours to multiple days
- To Copy from date displayed to end of the pay period, click the check box
- If you want to include weekend dates, check Include Saturdays and/or Include Sundays
- To copy individual dates, click the check boxes under the dates
Example:
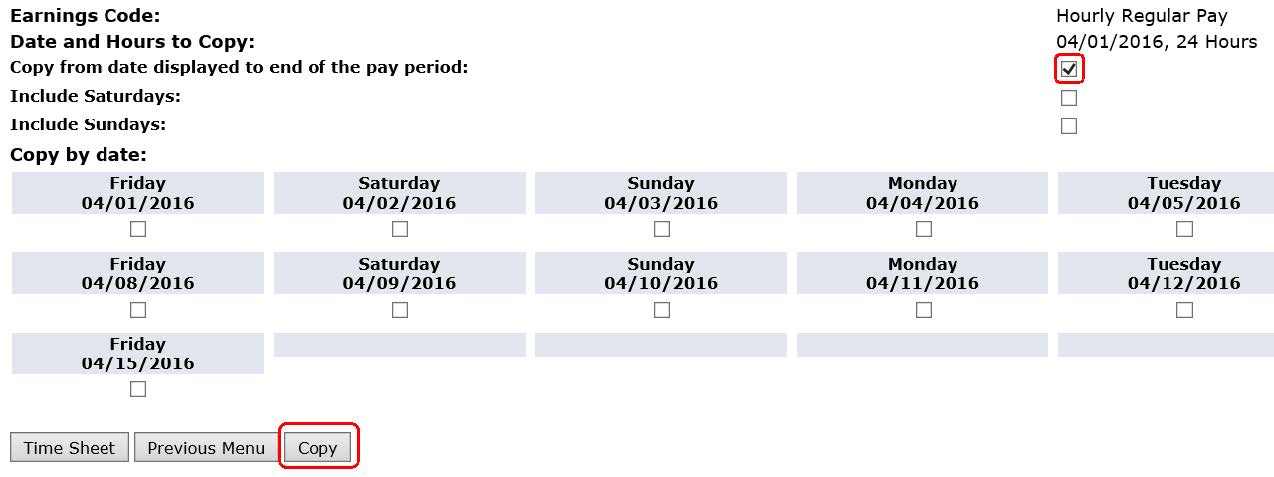
- Click Copy
- If successful, you will receive the below message

- Click Previous Menu to return to your time sheet
Entering Sick Leave Taken on Your Time Sheet
To enter sick leave taken on your time sheet, follow these instructions:
- If you haven’t already done so, follow instructions above on Accessing Your Time Sheet
- Under the Earning column, find “WA State Sick Leave”
- Find the date you would like to report the leave under (Click Next or Previous to view all dates within the pay period)
- Click on Enter Hours
Example:
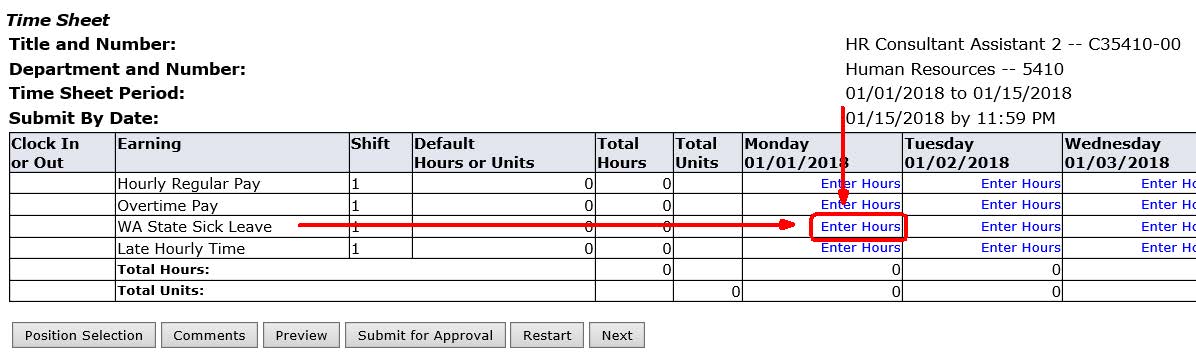
- Enter the time you started your sick leave in the Time In box
- The format for entering time is HH:MM (2 digit hour, colon, 2 digit minutes)
- Minutes can be entered in 15 minute intervals (valid values are :00, :15, :30 and :45)
- Select AM or PM
- Enter the time your sick leave ended in the Time Out box
Example:
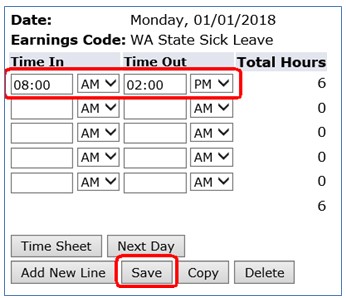
- Click Save
- Click Next Day to repeat for multiple days
- You can also click Copy if you would like to copy the same number of hours to multiple days
- To Copy from date displayed to end of the pay period, click the check box
- To copy individual dates, click the check boxes under the dates
Example:
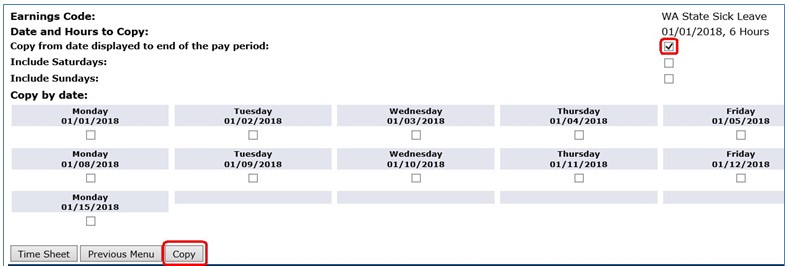
- Click Copy
- If successful, you will receive the below message

- Click Previous Menu to return to your time sheet
Entering Comments on Your Time Sheet
You can enter text comments on your time sheet for a variety of reasons. Entering comments indicating the date(s) and time hours were actually worked or sick leave was actually taken is required if you’re reporting late hours from a previous pay period. To enter comments on your time sheet, follow these instructions:
- If you haven’t already done so, follow instructions above on Accessing Your Time Sheet
- Click Comments

- Enter comments in the Enter or Edit Comment box:
Example:
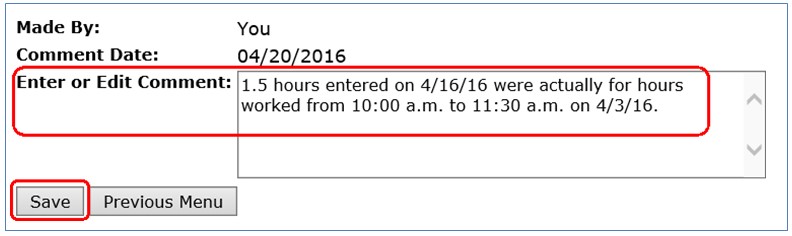
- Click Save
- Click Previous Menu and then Preview to view comments entered at the bottom of your time sheet
Restarting Your Time Sheet
The Restart feature on your time sheet will clear your un-submitted time sheet of all hours entered. This is helpful if you made several errors and would like to start over with a blank time sheet or you entered hours on an incorrect position. To restart your time sheet, follow these instructions:
- If you haven’t already done so, follow instructions above on Accessing Your Time Sheet
- Click Restart

- Click Submit to confirm you’d like to restart your time sheet

- You can now re-enter hours on your time sheet or enter hours on the time sheet for another position (see Entering Hours Worked on Your Time Sheet and Entering Sick Leave Taken on Your Time Sheet above)
Submitting Your Time Sheet for Approval
Time sheets must be submitted for approval by 11:59 p.m. on the last day of each pay period (15th and the last day of each month). To submit your time sheet for approval, follow these instructions:
- If you haven’t already done so, follow instructions above on Accessing Your Time Sheet
- Verify time sheet is correct and click on Submit for Approval*
*By submitting your time sheet, you certify that you are submitting a true and accurate record of your hours worked.

- If successful, you will receive the below message and your time sheet will be ready for your Payroll Approver to approve

- Your Payroll Approver will be listed at the bottom of your time sheet in the Waiting for Approval From section
Example:

Correcting Your Time Sheet Before the Deadline
You can return your time sheet to yourself to correct even if you’ve already submitted it for approval, as long as it’s prior to the Time Sheet Deadline. Instructions for returning your time sheet are as follows:
- If you haven’t already done so, follow instructions above on Accessing Your Time Sheet
- Click Return Time at bottom of time sheet

- If successful, you will receive the below message and your time sheet will be ready for you to make any adjustments

- Make appropriate corrections and click on Submit for Approval*
*By submitting your time sheet, you certify that you are submitting a true and accurate record of your hours worked.

- If successful, you will receive the below message and your time sheet will be ready for your Payroll Approver to approve

Correcting Your Time Sheet After the Deadline
Options for correcting your time sheet after the Time Sheet Deadline are as follows:
- If it’s before the Time Sheet Approval Deadline (see current Payroll Schedule), ask your Payroll Approver to return your time sheet to you for correction, make any corrections and resubmit it for approval, OR
- If it’s after the Time Sheet Approval Deadline, complete a Time Sheet Adjustment Request form and submit it to your Supervisor for approval.
Training
You can email Payroll at HR.Payroll@wwu.edu to schedule one-on-one training.
Questions/Suggestions
Payroll can be reached at HR.Payroll@wwu.edu or 360-650-7490 with any questions or suggestions.